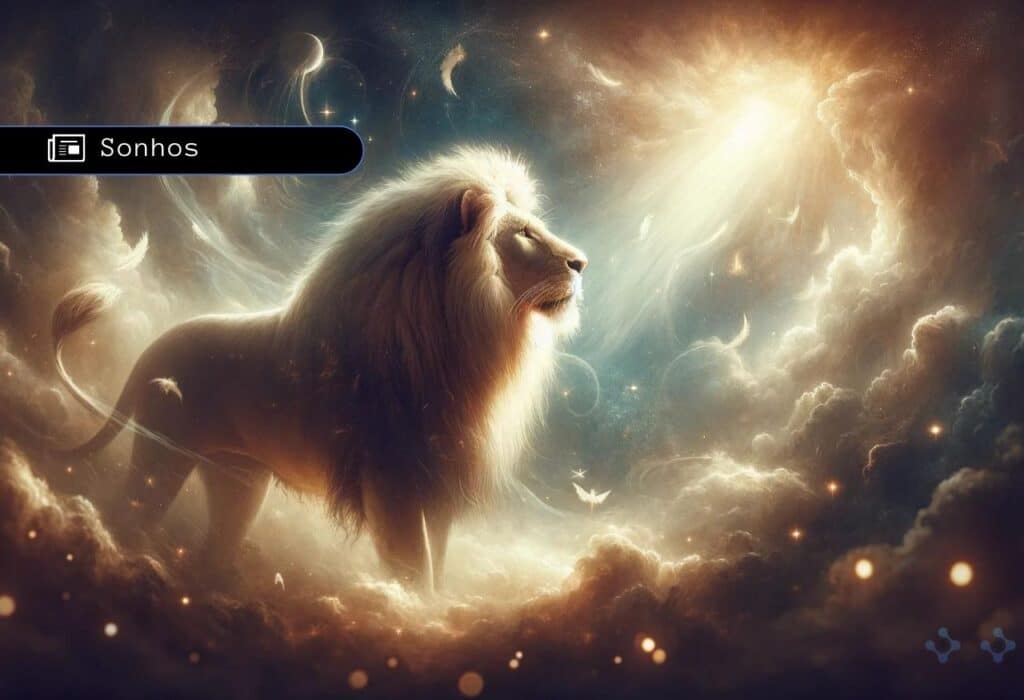O Excel é uma ferramenta poderosa que oferece uma vasta gama de funcionalidades para otimizar e organizar dados. Uma dessas funcionalidades é a lista suspensa, que ajuda a manter a consistência dos dados e a facilitar a entrada de informações. Mas, como exatamente você pode criar e utilizar uma lista suspensa no Excel? Vamos descobrir!
O que é uma lista suspensa no Excel?
Uma lista suspensa no Excel é um recurso que permite ao usuário selecionar um item de uma lista predefinida, em vez de digitar manualmente os dados. Essa funcionalidade é particularmente útil para garantir a consistência dos dados e para minimizar erros de entrada.
Por que usar listas suspensas no Excel?
As listas suspensas no Excel são mais do que apenas uma ferramenta de conveniência; elas são essenciais para manter a integridade e a eficiência dos dados em suas planilhas. Aqui estão algumas razões convincentes para usar listas suspensas:
- Garantia de Precisão de Dados: Ao limitar as escolhas a itens predefinidos, as listas suspensas reduzem a possibilidade de erros decorrentes de digitação manual.
- Melhoria na Eficiência: Elas economizam tempo ao permitir que os usuários selecionem rapidamente uma opção, em vez de digitar.
- Facilidade de Uso: Tornam as planilhas mais amigáveis e intuitivas, especialmente para usuários que não estão familiarizados com o conjunto de dados.
- Controle de Dados: As listas suspensas ajudam a manter a consistência dos dados, o que é crucial para análises e relatórios precisos.
- Flexibilidade e Personalização: Podem ser personalizadas para atender às necessidades específicas de seu projeto ou organização.
Como criar uma lista suspensa no Excel?
Para criar uma lista suspensa no Excel, selecione a célula desejada, clique em “Dados” na Faixa de Opções, e escolha “Validação de Dados”. Em “Configurações”, selecione “Lista” e insira os itens na caixa “Fonte”, separados por vírgulas, ou referencie um intervalo de células. Clique em “OK” para finalizar.
Ainda ficou com dúvida?
Vamos explorar um passo a passo detalhado para criar uma lista suspensa no Excel:
- Seleção da Célula: Escolha a célula onde você deseja criar a lista suspensa.
- Acesso à Guia Dados: Na Faixa de Opções, clique na guia “Dados”.
- Validação de Dados: Selecione a opção “Validação de Dados” no grupo “Ferramentas de Dados”.
- Configuração da Lista: Na guia “Configurações”, na caixa “Permitir”, escolha a opção “Lista”.
- Inserção dos Dados: Insira os dados da lista na caixa “Fonte” separados por vírgula ou referencie a um intervalo de células que contém os itens da lista.
- Finalização: Clique em “OK” para concluir.
Dicas Importantes:
Referência a Células: Use referências a células para listas que podem mudar ou ser atualizadas com frequência.
Ignorar em Branco: Marque a opção “Ignorar em branco” se desejar permitir células vazias.
Talvez possa te ajudar: Passo a passo de como calcular Porcentagem no Excel (%)
Como usar a lista suspensa com fórmulas?
Utilizar listas suspensas em conjunto com fórmulas no Excel pode aumentar significativamente a funcionalidade e eficiência da sua planilha. Aqui está como você pode fazer isso, com um exemplo prático:
- Criação da Lista Suspensa: Primeiramente, crie sua lista suspensa seguindo os passos tradicionais de validação de dados.
- Elaboração da Fórmula: Depois, escreva uma fórmula que interaja com o valor selecionado na lista suspensa. A fórmula se adaptará com base na seleção feita na lista.
- Atualização Automática: Conforme diferentes opções são escolhidas na lista suspensa, a fórmula se ajustará automaticamente, refletindo as novas seleções.
Exemplo prática usando a lista suspensa com PROCV
Imagine que você tem uma planilha de vendas e deseja calcular comissões com base no tipo de produto vendido. Cada tipo de produto tem uma taxa de comissão diferente.
- Configurar a Lista Suspensa: Crie uma lista suspensa na coluna “Tipo de Produto” com opções como “Eletrônicos”, “Vestuário”, “Alimentos”, etc.
- Tabela de Taxas de Comissão: Em outra parte da planilha, tenha uma tabela que relaciona cada tipo de produto à sua respectiva taxa de comissão.
- Usar a Fórmula com PROCV: Na coluna de comissão, use a função
PROCVpara procurar a taxa de comissão na tabela com base na seleção da lista suspensa. Por exemplo, a fórmula pode ser=PROCV(A2; TabelaTaxas; 2; FALSO) * B2, onde A2 é o tipo de produto, TabelaTaxas é o intervalo da tabela de comissões, e B2 é o valor de vendas. - Cálculo Dinâmico: À medida que você seleciona diferentes tipos de produto na lista suspensa, a fórmula calcula automaticamente a comissão baseada na taxa correspondente.
Esse método não só torna a planilha mais interativa e fácil de usar, mas também reduz erros e economiza tempo ao automatizar cálculos com base nas seleções feitas nas listas suspensas.
Leia também: Como travar Célula no Excel? Aprenda de forma simples
Como usar a lista suspensa com a função SE
Neste caso, utilizaremos a função SE.
Contexto do Exemplo:
Imagine que você está gerenciando uma planilha de alocação de recursos para um projeto. Você tem várias categorias de recursos, como “Financeiro”, “Humanos”, “Materiais” e “Tecnológicos”, cada uma requerendo uma abordagem diferente de alocação.
- Criar a Lista Suspensa: Primeiro, crie uma lista suspensa na coluna “Categoria de Recurso” com as opções mencionadas.
- Elaboração da Fórmula com SE: Na coluna adjacente, intitulada “Ação Necessária”, você vai utilizar a fórmula
SEpara definir ações específicas baseadas na categoria de recurso escolhida. - Implementar a Fórmula: Por exemplo, a fórmula pode ser algo como
=SE(A2="Financeiro"; "Alocar Orçamento"; SE(A2="Humanos"; "Definir Equipe"; SE(A2="Materiais"; "Inventariar Materiais"; "Verificar Tecnologia"))), onde A2 é a célula que contém a lista suspensa. - Respostas Automatizadas: Conforme diferentes categorias são selecionadas na lista suspensa, a célula com a fórmula
SEexibirá automaticamente a ação correspondente. Por exemplo, se “Humanos” for selecionado, a célula mostrará “Definir Equipe”.
Este método oferece uma forma dinâmica e automatizada de gerenciar ações baseadas na categoria de recurso selecionada, tornando sua planilha mais interativa e funcional.
Aprenda também: Como fazer a Função SE no Excel com 4 condições (passo a passo)
Como posso editar os itens de uma lista suspensa no Excel?
Para editar os itens de uma lista suspensa no Excel:
- Acessar a Validação de Dados: Clique na célula que contém a lista suspensa e, em seguida, vá para a guia “Dados” e selecione “Validação de Dados”.
- Modificar a Lista de Itens: Na caixa “Fonte” da janela de Validação de Dados, você pode adicionar, remover ou alterar os itens conforme necessário.
- Atualizar a Lista Suspensa: Após fazer as alterações, clique em “OK” para atualizar a lista suspensa.
Se a lista suspensa foi criada usando um intervalo de células, basta alterar os dados nesse intervalo para refletir as mudanças na lista suspensa.
É possível criar listas suspensas dependentes no Excel?
Sim, é totalmente possível criar listas suspensas dependentes no Excel. Essas listas permitem que a seleção em uma lista suspensa determine as opções disponíveis em outra. Para criar listas suspensas dependentes:
- Prepare as Listas de Origem: Organize os dados em que a segunda lista depende da primeira em colunas separadas.
- Nomeie os Intervalos de Dados: Atribua nomes aos intervalos de dados para facilitar a referência.
- Crie a Primeira Lista Suspensa: Use a validação de dados para criar a primeira lista suspensa.
- Utilize Fórmulas para a Segunda Lista: Na célula da segunda lista, use a validação de dados com uma fórmula que refira ao nome do intervalo baseado na escolha da primeira lista.
- Teste as Listas: Verifique se a seleção na primeira lista altera as opções da segunda lista adequadamente.
Essa funcionalidade é extremamente útil para formulários e planilhas onde as opções precisam ser refinadas com base em escolhas anteriores.
Veja também: Como Utilizar a Função CONT.SE no Excel (Passo a Passo)
Posso vincular uma lista suspensa a uma tabela do Excel?
Sim, você pode vincular uma lista suspensa a uma tabela no Excel. Isso é útil para manter a lista suspensa atualizada automaticamente com as alterações feitas na tabela. Para fazer isso:
- Crie uma Tabela: Insira seus dados em uma tabela no Excel.
- Defina o Intervalo da Tabela: Dê um nome ao intervalo de células da tabela que você deseja usar para a lista suspensa.
- Crie a Lista Suspensa: Vá para a célula onde deseja a lista suspensa e aplique a validação de dados.
- Referencie a Tabela na Lista: Na caixa “Fonte” da validação de dados, insira o nome do intervalo da tabela.
- Atualização Automática: Quando os dados na tabela são atualizados, a lista suspensa reflete essas mudanças automaticamente.
Esta abordagem assegura que sua lista suspensa se mantenha sincronizada com os dados da tabela, proporcionando maior dinamismo e precisão na gestão de dados.
Leia também: “#### no Excel”: o que significa e como resolver o erro?
Dominar a criação e utilização de listas suspensas no Excel é um passo importante para aprimorar suas habilidades de manipulação de dados. Experimente essas técnicas em seus próprios projetos e veja como elas podem tornar seu trabalho mais eficiente e livre de erros.
Gostou deste conteúdo? Inscreva-se em nossa newsletter para mais dicas e truques úteis!