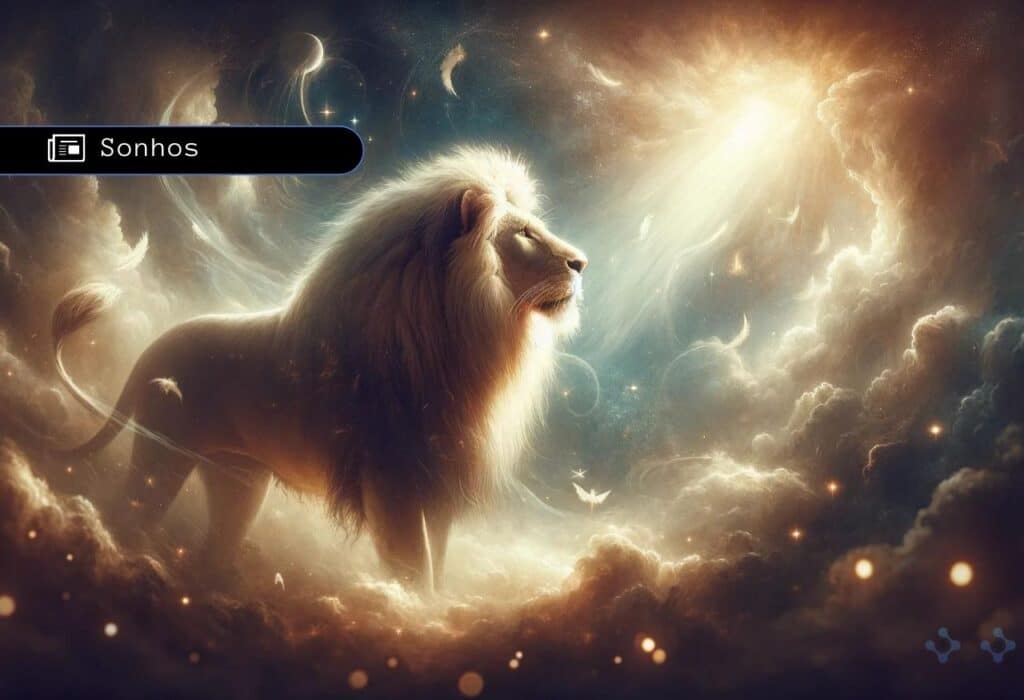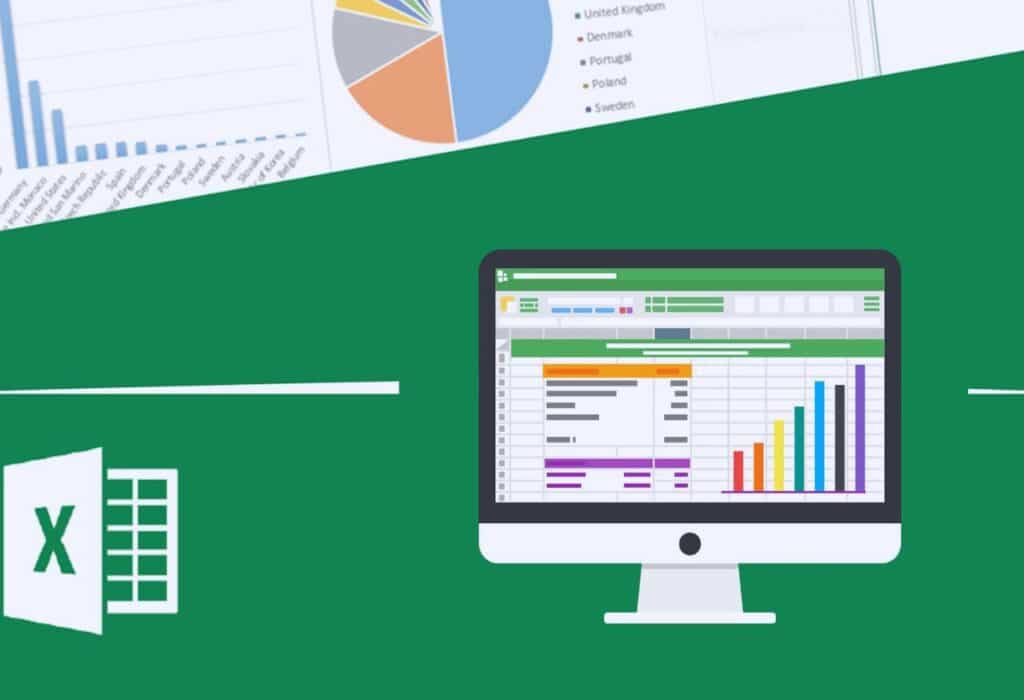Ah, o Excel! Uma ferramenta incrivelmente poderosa que, nas mãos certas, pode realizar verdadeiros milagres. Desde a gestão de finanças pessoais até análises avançadas de dados de grandes empresas, ele nunca decepciona.
Mas é claro, dominar suas muitas funcionalidades requer prática e paciência. E uma das funcionalidades mais requisitadas é a função SE. Então, como exatamente você aplica a função SE no Excel com 4 condições? Vamos descobrir!
O que é a função SE?
A função SE é uma função condicional que retorna um valor se uma condição for verdadeira e outro valor se for falsa. É basicamente um método de dizer ao Excel: “Se isso acontecer, faça aquilo; caso contrário, faça algo diferente.”
Entenda mais sobre a função SE com o vídeo abaixo do canal Curso de Excel Online:
Leia também: Como fazer Soma no Excel?
Entendendo a lógica básica da Função SE
A função SE é fundamentalmente uma função de decisão. Ela avalia uma condição e, com base no resultado dessa avaliação (verdadeiro ou falso), determina qual ação tomar. No jargão do Excel, decide qual valor retornar.
Antes de mergulharmos em quatro condições, é crucial entender a estrutura básica da função SE:
| =SE(condição, valor_se_verdadeiro, valor_se_falso) |
4 Exemplos de usos da função SE
Veja na prática alguns exemplos:
Categorização de Dados
Suponha que você tenha uma lista de vendas de vários produtos. Você pode usar a função SE para categorizar essas vendas como “Baixa”, “Média” ou “Alta” com base em faixas de valor determinadas.
=SE(B2<1000, "Baixa", SE(B2<5000, "Média", "Alta")) |
Ajustes Automáticos de Dados
Imagine que você está rastreando o tempo gasto em atividades. Se um valor exceder 24 horas, você pode querer que ele seja ajustado para representar dias.
SE(C1>24, C1/24&" dias", C1&" horas") |
Comparação de Metas
Em um cenário de negócios, talvez você queira comparar o desempenho real com uma meta estabelecida. Usando a função SE, você pode retornar “Meta alcançada” ou “Meta não alcançada” com base na comparação.
=SE(D4>=D5, "Meta alcançada", "Meta não alcançada") |
Determinar Elegibilidade
Em uma universidade, a função SE pode ser usada para determinar automaticamente se um aluno é elegível para um curso avançado com base nas notas anteriores.
=SE(E3>=8, "Elegível", "Inelegível") |
Como criar uma Função SE com uma condição
- Selecione a célula onde deseja que o resultado apareça.
- Digite =SE( e defina sua condição.
- Adicione o valor para verdadeiro, seguido por uma vírgula.
- Por fim, adicione o valor para falso e feche os parênteses.
Aplicando a Função SE com 4 condições
Aqui está onde a mágica acontece. Vamos construir um exemplo para tornar isso mais tangível.
Suponha que você tenha uma lista de notas de estudantes e queira classificá-las em: Excelente, Bom, Regular e Insuficiente.
- Primeira Condição: Se a nota for maior que 90, retorna “Excelente”.
- Segunda Condição: Se a nota estiver entre 80 e 90, retorna “Bom”.
- Terceira Condição: Se a nota estiver entre 70 e 80, retorna “Regular”.
- Quarta Condição: Se a nota for menor que 70, retorna “Insuficiente”.
A fórmula ficaria assim:
| =SE(A1>90,”Excelente”,SE(A1>=80,”Bom”,SE(A1>=70,”Regular”,”Insuficiente”))) |
Erros comuns a evitar
- Não fechar os parênteses adequadamente.
- Inverter os valores verdadeiro e falso.
- Esquecer de aninhar as funções SE subsequentes.
Para facilitar o entendimento e a construção de fórmulas longas, quebre sua fórmula em partes menores. Construa e teste cada função SE individualmente antes de combiná-las.
Criando a Função SE com 6 condições
Vamos ser honestos: 4 condições já são um desafio, mas, às vezes, a complexidade dos nossos dados exige mais. Então, por que parar em 4 quando podemos ir além?
A capacidade de lidar com várias condições é o que diferencia os entusiastas do Excel dos verdadeiros maestros. Portanto, prepare-se, porque agora vamos mergulhar na função SE com 6 condições!
Suponha que agora você deseje categorizar alunos não apenas por suas notas, mas também por sua frequência às aulas. Vamos usar notas como antes, mas acrescentar a condição de que um aluno com menos de 75% de presença será automaticamente categorizado como “Inativo”.
- Primeira Condição: Nota maior que 90 e frequência superior a 75% – “Excelente e Ativo”.
- Segunda Condição: Nota entre 80 e 90 com frequência superior a 75% – “Bom e Ativo”.
- Terceira Condição: Nota entre 70 e 80 com frequência superior a 75% – “Regular e Ativo”.
- Quarta Condição: Nota menor que 70 com frequência superior a 75% – “Insuficiente mas Ativo”.
- Quinta Condição: Qualquer nota com frequência inferior a 75% – “Inativo”.
- Sexta Condição: Todas as outras situações (por exemplo, dados faltantes) – “Dados Incompletos”.
A fórmula ficaria assim:
| =SE(E(A1>90, B1>75%), “Excelente e Ativo”, SE(E(A1>=80, B1>75%), “Bom e Ativo”, SE(E(A1>=70, B1>75%), “Regular e Ativo”, SE(E(A1<70, B1>75%), “Insuficiente mas Ativo”, SE(B1<75%, “Inativo”, “Dados Incompletos”))))) |
A Importância da Ordem das Condições
Sempre lembre que a ordem das condições importa. O Excel avaliará as condições na ordem em que são apresentadas, então, comece sempre pela mais restritiva ou específica e termine com a mais genérica.
Leia também: Passo a passo de como calcular Porcentagem no Excel
E aí, pronto para dominar ainda mais o Excel? Quanto mais você pratica, mais natural se torna. As funções e fórmulas começam a fluir como uma segunda língua.
E, se você está realmente empenhado em levar suas habilidades no Excel ao próximo nível, não há limites para o que você pode alcançar. Boa sorte! E lembre-se: no mundo do Excel, a prática realmente leva à perfeição. 😉📊
Diferenças entre as Fórmulas do Excel e do Google Planilhas
Quando trabalhamos com planilhas, é comum nos depararmos com situações em que precisamos migrar ou adaptar fórmulas de uma plataforma para outra.
Excel e Google Planilhas são, sem dúvida, os dois softwares de planilhas mais populares atualmente. Apesar de muitas similaridades, existem algumas diferenças cruciais em como eles tratam fórmulas e funções. Uma dessas diferenças notáveis é o delimitador usado em funções.
Leia também: Como Utilizar a Função CONT.SE no Excel (Passo a Passo)
O Delimitador: Vírgula vs. Ponto e Vírgula
Excel (em inglês): No Excel, especialmente nas versões em inglês, a vírgula (,) é comumente utilizada para separar argumentos dentro de uma função. Por exemplo:
| =IF(A1>90,”Excelente”,”Regular”) |
Google Planilhas (em português)
No Google Planilhas, para os usuários que configuram o software em português, o ponto e vírgula (;) é utilizado como delimitador de argumentos. Usando o exemplo anterior, a fórmula ficaria:
| =SE(A1>90;”Excelente”;”Regular”) |
Ao copiar e colar fórmulas diretamente do Excel para o Google Planilhas (ou vice-versa), você pode se deparar com erros devido a essa diferença no delimitador.
Assim, é fundamental estar ciente dessas nuances para garantir que as fórmulas funcionem corretamente após a migração.
Leia também: Como ter duas conta do WhatsApp no mesmo celular
Com um pouco de prática e paciência, a função SE do Excel, mesmo com múltiplas condições, pode ser dominada. E quando isso acontece, as possibilidades são quase infinitas. Esperamos que este guia tenha sido útil para você. E se você gostou deste conteúdo, inscreva-se em nossa newsletter para mais dicas e truques!