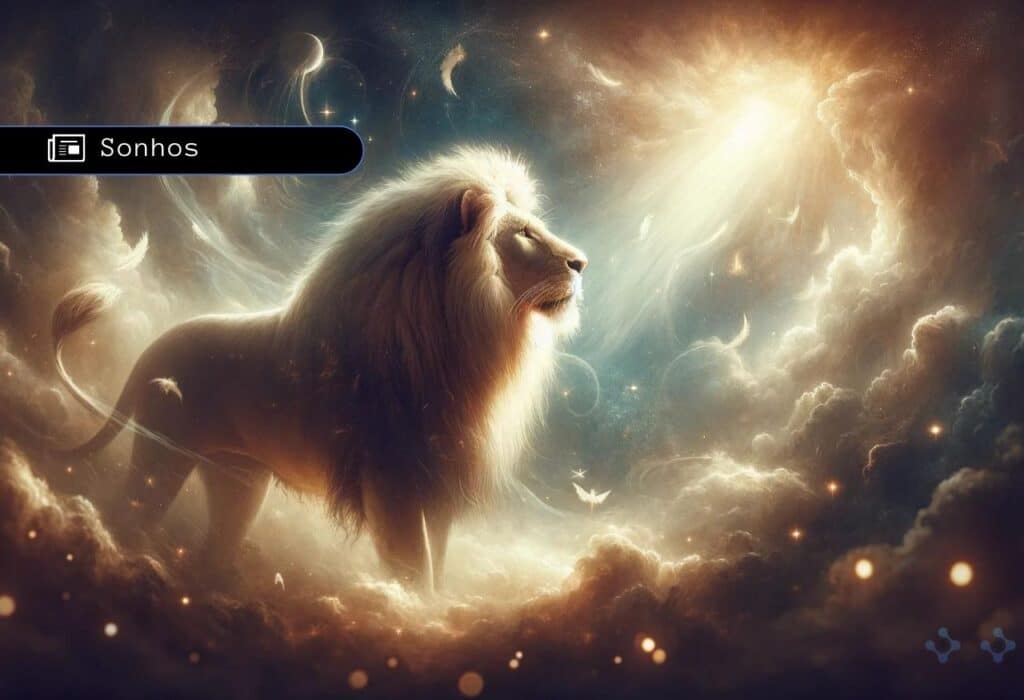A habilidade de travar células no Excel é essencial para quem deseja manter certos dados estáticos enquanto manipula outras partes da planilha. Afinal, quem nunca se deparou com um erro imprevisto por ter editado acidentalmente uma célula que não deveria? Neste artigo, desvendaremos os mistérios por trás dessa funcionalidade, permitindo que você domine essa técnica e evite dores de cabeça futuras.
Hoje, nós mergulharemos profundamente no mundo do Excel, fornecendo passo a passo e dicas exclusivas. A propósito, sabe por que é importante dominar essa técnica? Simples! Mantendo dados-chave intactos, você não só garante a precisão de seus cálculos, mas também mantém sua planilha mais organizada e profissional.
Diferenças entre Travar Célula via Proteção e Travar Referência com F4
O Excel é uma ferramenta com inúmeros recursos, e um dos seus pontos mais fortes é a flexibilidade. Entre suas funcionalidades, encontram-se dois métodos distintos de “travamento” de células.
Embora ambos sejam referidos coloquialmente como “travar célula”, eles têm propósitos e funcionalidades bem diferentes. Vamos entender essas diferenças.
Leia também: Como fazer a Função SE no Excel com 4 condições
Travar Célula via Proteção: O Escudo Protetor
No primeiro método, quando falamos em “travar célula”, referimo-nos à proteção dessa célula contra edições.
Características:
- Evita que o conteúdo da célula seja alterado, editado ou excluído.
- É especialmente útil em planilhas compartilhadas onde somente informações específicas devem ser alteradas.
- Pode ser protegido com uma senha para garantir que apenas pessoas autorizadas possam destravar e fazer alterações.
Travar Referência com F4: A Âncora das Fórmulas
O segundo método trata-se de “fixar” ou “travar” uma referência de célula dentro de uma fórmula.
Características:
- Ao copiar ou arrastar uma fórmula, a referência à célula com o símbolo $ permanecerá constante.
- É ideal para situações em que uma fórmula precisa sempre se referir a uma célula específica, independentemente de onde ela seja colocada na planilha.
- Ao usar o atalho F4, é possível alternar entre diferentes modos de travamento, permitindo mais flexibilidade em fórmulas complexas.
O que é travar célula no Excel?
Travar célula no Excel refere-se ao processo de proteger uma ou mais células específicas para evitar que sejam alteradas, editadas ou excluídas. Isso é especialmente útil quando se trabalha com planilhas compartilhadas ou quando se deseja fixar valores constantes que são usados em fórmulas.
Leia também: Passo a passo de como calcular Porcentagem no Excel
Por que travar células no Excel?
- Prevenir erros: Ao travar células, minimizamos o risco de alterações acidentais que podem comprometer todo o trabalho.
- Profissionalismo: Planilhas com dados travados demonstram cuidado e atenção aos detalhes.
- Colaboração segura: Ao compartilhar sua planilha com colegas, travar células essenciais garante que apenas o conteúdo desejado seja alterado.
Como travar células no Excel: Passo a passo
- Selecione a célula ou o intervalo que deseja travar.
- Clique com o botão direito do mouse e escolha “Formatar células”.
- Vá para a aba “Proteção”.
- Marque a opção “Travada” e clique em “OK”.
- Agora, na guia “Revisão” no menu principal, selecione “Proteger planilha”.
- Escolha uma senha se desejar e confirme.
Voilà! As células selecionadas agora estão travadas.
Dicas exclusivas para otimizar seu trabalho
- Lembre-se de anotar sua senha em um local seguro. Se você esquecer, pode ser um desafio recuperar seu acesso.
- Combine o travamento de células com cores e formatações para indicar visualmente quais áreas da planilha são intocáveis.
Possíveis problemas e soluções
E se você quiser destravar uma célula posteriormente? Não se preocupe, basta seguir os mesmos passos, mas desmarque a opção “Travada”.
Outra situação comum é quando se deseja travar todas as células exceto algumas. Para isso, primeiro destrave todas as células (desmarcando a opção “Travada”) e, em seguida, siga o procedimento acima apenas para as células que deseja manter abertas.
Leia também: Como Utilizar a Função CONT.SE no Excel (Passo a Passo)
Travando células avançadas
Para os usuários mais avançados, o Excel oferece opções como travar apenas a edição ou exclusão de células, ou ainda permitir que certas células sejam editadas apenas por usuários específicos.
O que é travar célula no Excel usando F4?
Quando falamos em “travar célula” usando F4 e $, referimo-nos à prática de fixar a referência de uma célula em uma fórmula. Ao fazer isso, essa referência permanecerá constante mesmo se você copiar e colar a fórmula em outra célula.
Por que isso é importante?
Consistência: Isso garante que as fórmulas funcionem corretamente ao serem copiadas para outras células, evitando resultados inesperados.
Flexibilidade: Enquanto algumas partes da fórmula mudam, outras permanecem as mesmas, oferecendo uma combinação de adaptabilidade e consistência.
Como usar o F4 e o $ para travar células: Passo a passo
- Comece uma fórmula: Por exemplo, =A1+B1.
- Clique na referência que deseja travar (por exemplo, A1).
- Pressione F4 no teclado. A referência mudará para $A$1.
- Se você copiar essa fórmula para outra célula, a referência a A1 permanecerá constante graças ao símbolo $.
Dica extra: Pressionando F4 repetidamente, você pode alternar entre diferentes modos de travamento:
- $A$1: Ambas coluna e linha são travadas.
- A$1: Apenas a linha é travada.
- $A1: Apenas a coluna é travada.
- A1: Nem a coluna nem a linha são travadas.
Quando usar essa técnica?
Essa técnica é especialmente útil quando você deseja que uma fórmula refira-se sempre a uma célula específica, mesmo quando a fórmula é arrastada ou copiada para outra localização na planilha.
Leia também: Como fazer Soma no Excel?
Conclusão
Embora ambos os métodos envolvam o conceito de “travamento” no Excel, eles têm finalidades distintas.
O primeiro é sobre proteger a célula de edições indesejadas, enquanto o segundo é sobre manter uma referência constante em fórmulas ao mover ou copiar.
Saber quando usar cada técnica é fundamental para criar planilhas eficientes e à prova de erros.
Gostou do conteúdo? Não esqueça de se inscrever em nossa newsletter para mais dicas exclusivas!