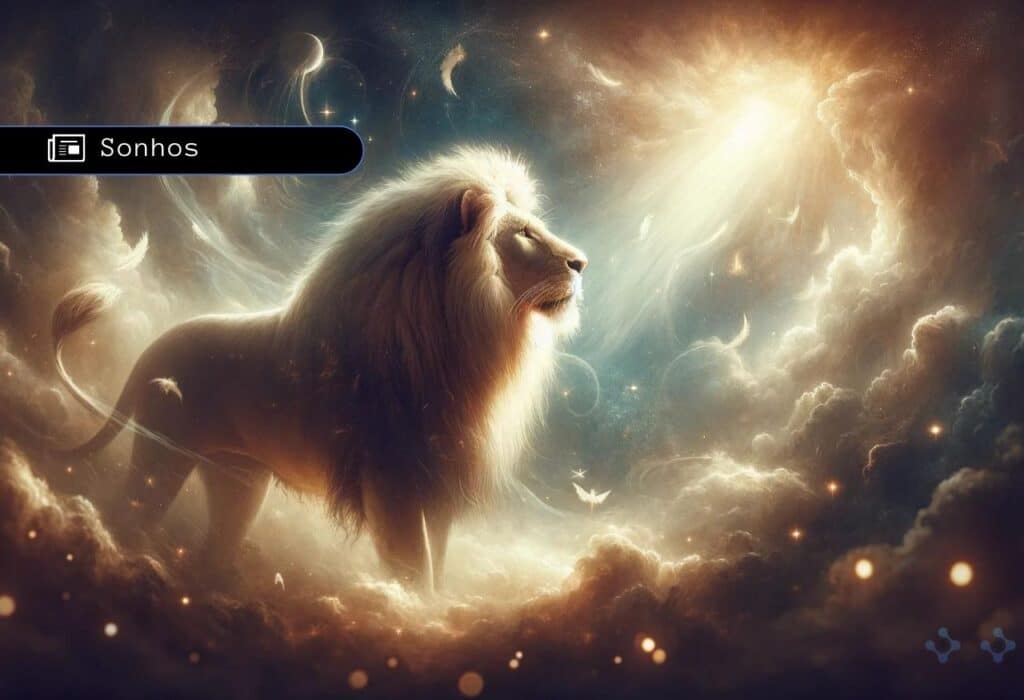Ah, o Excel! Essa poderosa ferramenta que se tornou essencial no nosso cotidiano, seja para os profissionais que analisam grandes volumes de dados, seja para o cidadão comum que apenas deseja criar uma planilha simples para controle de gastos. E um dos recursos mais básicos, mas extremamente úteis, é o de somar valores. Parece fácil, não é? Mas você sabia que existem diversas maneiras de se realizar uma soma no Excel? Vamos lá!
Se você já se perguntou “como posso tornar minha vida mais fácil ao trabalhar com o Excel?”, então está no lugar certo. Neste artigo, vamos mergulhar fundo nas diferentes combinações de como fazer a tão desejada soma no Excel. Agarre-se à sua cadeira e prepare-se para se tornar um mestre nas combinações de soma!
O que é a função Soma no Excel?
A soma é uma das funções básicas do Excel. Trata-se da adição de valores em células específicas ou em um range de células. O Excel proporciona diferentes métodos para realizar somas, desde simples adições até funções mais elaboradas.
Leia também: Passo a passo de como calcular Porcentagem no Excel
Utilizando a função SOMA
Vamos começar pelo básico:
- Selecione uma célula vazia onde deseja exibir o resultado.
- Digite
=SOMA(. - Selecione o range de células que deseja somar.
- Feche o parêntese e pressione Enter.
Imagine que você tem uma planilha com os totais de vendas diárias de uma semana. Aqui está um exemplo simplificado:
| A | B |
|---|---|
| Dia | Vendas (R$) |
| Seg | 1.000 |
| Ter | 1.200 |
| Qua | 1.150 |
| Qui | 1.300 |
| Sex | 1.400 |
Você quer calcular o total de vendas para toda a semana.
Passo a passo:
- Selecione uma célula vazia, por exemplo, B7, onde deseja que o resultado total apareça.
- Digite a fórmula:
=SOMA(B2:B6) - Pressione Enter.
Explicação da fórmula:
B2:B6: É o intervalo de células que você deseja somar. Ele representa os valores diários de vendas de segunda a sexta-feira.
O resultado exibido na célula B7 será 6.050, que é o total das vendas da semana (1.000 + 1.200 + 1.150 + 1.300 + 1.400).
Assim, utilizando a função SOMA, você pode facilmente obter totais de intervalos de células, simplificando análises e cálculos em suas planilhas do Excel.
Atalho rápido para somar
Quer um método ainda mais rápido?
- Selecione a célula abaixo da coluna que deseja somar.
- Clique no ícone de “AutoSoma” (um símbolo “Σ”) na barra de ferramentas.
- Pronto! O Excel fará a mágica para você.
SOMASE: Soma com condições
Aqui é onde as coisas ficam interessantes!
Imagine que você deseja somar apenas as vendas de um produto específico. Nesse caso, use a função SOMASE.
| =SOMASE(range; critério; [range_da_soma]) |
Suponha que você tenha uma planilha que detalha as vendas de vários produtos em um mês. Aqui está um exemplo simplificado:
| A | B |
|---|---|
| Produto | Vendas |
| Maçã | 100 |
| Banana | 150 |
| Maçã | 80 |
| Laranja | 120 |
| Banana | 170 |
| Maçã | 50 |
Deseja-se somar todas as vendas apenas das maçãs. Para isso, você usaria a função SOMASE.
Passo a passo:
- Selecione uma célula vazia onde deseja que o resultado apareça.
- Digite a fórmula:
=SOMASE(A2:A7;"Maçã";B2:B7) - Pressione Enter.
Explicação da fórmula:
A2:A7: É o intervalo que contém os critérios a serem avaliados (neste caso, os nomes dos produtos)."Maçã": É o critério específico que queremos somar.B2:B7: É o intervalo dos valores que serão somados, se atenderem ao critério especificado.
O resultado será 230, que é a soma das vendas de maçãs (100 + 80 + 50).
Assim, a função SOMASE permite que você realize somas condicionais, facilitando a análise de grandes volumes de dados de forma rápida e eficiente.
Leia também: Como fazer a Função SE no Excel com 4 condições
Usando a Barra de Status
Não quer digitar? Sem problemas! Selecione as células que deseja somar e olhe para a Barra de Status na parte inferior do Excel. Ele mostrará a soma dos valores selecionados.
Como fazer soma no Google Spreadsheets? Um guia prático
O Google Spreadsheets, também conhecido como Planilhas Google, é uma alternativa gratuita ao Excel, oferecida pela gigante da tecnologia Google. Embora tenha muitas semelhanças com o Excel, é importante conhecer as especificidades do Google Spreadsheets quando o assunto é realizar operações como a soma. Então, preparado para se tornar um expert em somar valores nessa ferramenta? Vamos lá!
Utilizando a função SOMA
A função SOMA é bastante intuitiva e fácil de usar. Aqui está como você pode fazer:
- Passo a passo:
- Clique na célula onde deseja exibir a soma.
- Digite
=SOMA(. - Selecione as células que deseja somar.
- Feche o parêntese e pressione Enter.
=SOMA(A1:A10).
SOMASE: Soma com base em condições
Quer somar valores específicos com base em uma condição? A função SOMASE vem ao resgate!
- Digite
=SOMASE(range; critério; [range_da_soma]).
=SOMASE(A1:A10;"Maçã";B1:B10).
A capacidade de somar no Excel é fundamental, mas, como vimos, há várias maneiras de realizar essa operação. Cada método tem suas particularidades e é adequado para diferentes situações.
Leia também: Como Utilizar a Função CONT.SE no Excel (Passo a Passo)
Agora que você conhece todas essas combinações, por que não experimenta algumas delas? E se você gostou deste conteúdo, inscreva-se em nossa newsletter para mais dicas úteis!