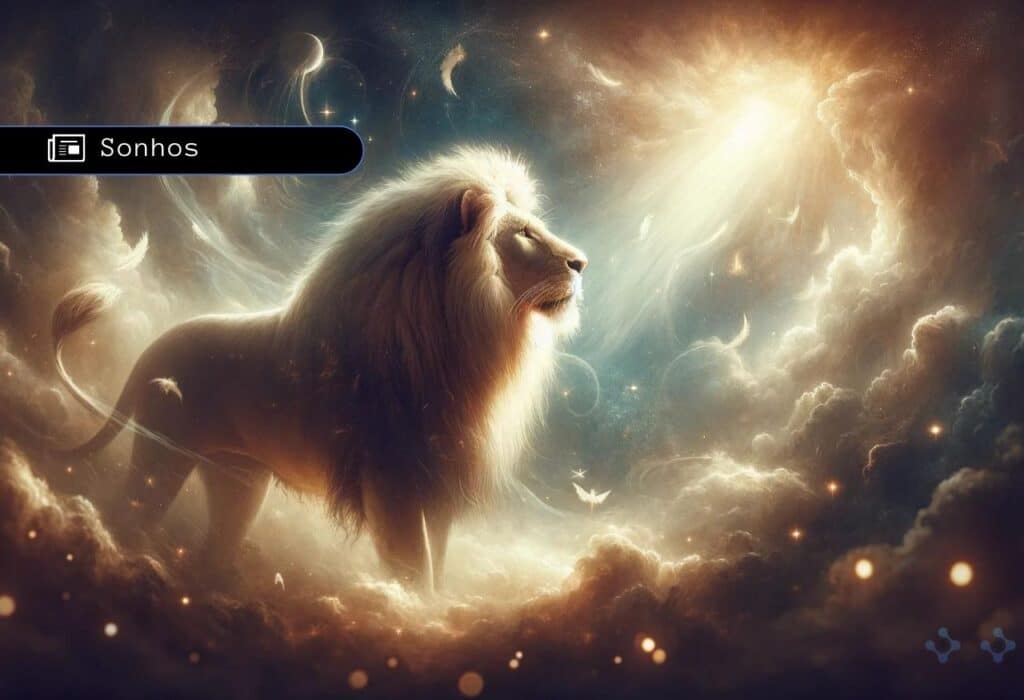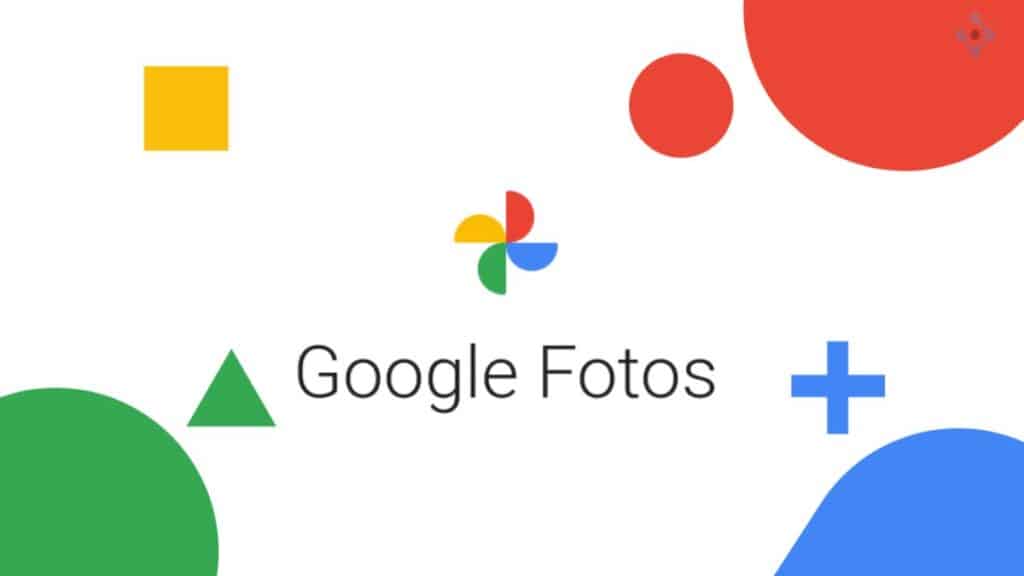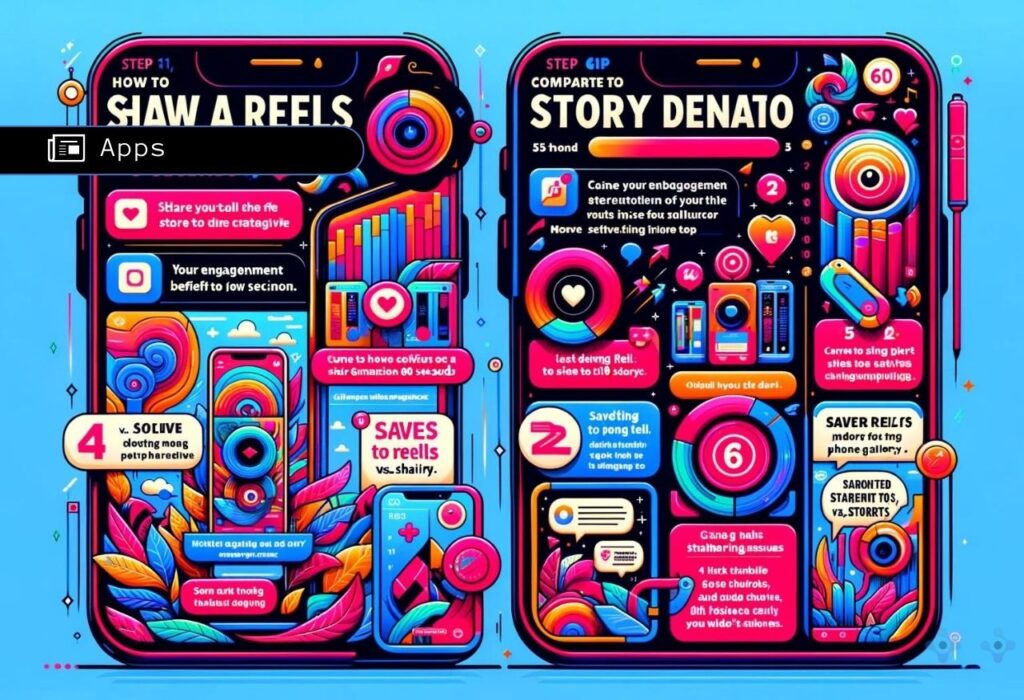Pode parecer complicado, mas você pode visualizar todas as senhas salvas no Google de forma rápida e prática através da própria plataforma da empresa.
Portanto, se você perder alguma chave de acesso importante, independentemente do navegador usado, poderá recuperá-la facilmente. Basta optar por salvar sua senha ao usar sua Conta do Google.
Veja abaixo mais detalhes sobre como acessar senhas, importar senhas salvas de outros locais e até exportar senhas atuais para um novo ambiente.
Senhas salvas no Google
Antes de mais nada, vamos entender o que são as senhas salvas no Google. Quando você insere uma senha em um site usando o navegador Google Chrome ou qualquer serviço do Google, como Gmail ou YouTube, há a opção de salvar essa senha na sua conta Google.
Essa funcionalidade é um verdadeiro salva-vidas, pois permite que suas senhas sejam preenchidas automaticamente em futuros acessos, economizando tempo e evitando dores de cabeça com senhas esquecidas.
Benefícios de salvar senhas no Google
Salvando suas senhas no Google, você:
- Economiza tempo: Não precisa digitar senhas manualmente.
- Reduz o risco de esquecimento: Menos chances de esquecer senhas complexas.
- Aumenta a segurança: Possibilita o uso de senhas mais fortes sem o medo de esquecê-las.
Passo a passo para encontrar as senhas salvas no Google
Primeiro passo é ir até as configurações no canto superior direito, normalmente representado por três pontos no desktop e mobile e ir em senhas! Caso queira fazer de outra forma separamos um passo a passo:
Gerenciador de senhas do Google
- Através de um navegador, acesse o gerenciador de senhas do Google pelo link passwords.google.com;
- Localize ou pesquise manualmente pela senha que gostaria de encontrar;
- Insira a senha da sua conta Google para poder prosseguir. Se você esqueceu a sua senha, veja como recuperar uma conta do Google ou de outro celular;
- Para ver uma senha, selecione o ícone de “Olho riscado”;
- Clique no ícone ao lado para copiar a senha;
- Nesta mesma aba, você poderá editar ou excluir essa senha.
- Clique no ícone de “Olho” para ver a senha ou no ícone ao lado para copiá-la; use essa mesma aba para gerenciar a senha.
Leia também: Passo a passo para recuperar o acesso a sua conta do google
Passo a Passo para Ver as Senhas Salvas no Google pelo Google Chrome
Manter todas as suas senhas na memória pode ser uma tarefa desafiadora, especialmente se você tiver várias contas online. Felizmente, o Google Chrome oferece uma solução para isso, permitindo que você salve e visualize as senhas para facilitar o acesso às suas contas. Neste artigo, mostraremos como ver as senhas salvas no Google.
1. Abra o Google Chrome
Inicie o navegador Google Chrome no seu computador. Se você estiver usando um smartphone ou tablet, o processo será muito semelhante.
2. Acesse as Configurações do Chrome
No canto superior direito da tela do navegador, clique nos três pontos verticais para abrir o menu. No menu suspenso, clique em “Configurações”.
3. Navegue até “Senhas”
Dentro das configurações, você verá várias opções. Procure por “Autofill” e clique em “Senhas”.
4. Visualize as Senhas Salvas
Aqui, você encontrará uma lista de todas as suas senhas salvas. Para ver uma senha, clique no ícone do olho ao lado da senha oculta.
5. Verifique sua Identidade
Por razões de segurança, o Google Chrome solicitará que você verifique sua identidade digitando a senha do seu computador. Isso garante que apenas o proprietário do computador possa ver as senhas salvas.
6. Veja a Senha
Depois de verificar sua identidade, a senha oculta será revelada. Certifique-se de não deixar suas senhas visíveis se outras pessoas puderem ver sua tela.
É possível importar as senhas salvas no Google?
Sim! Abaixo um passo a passo para realizar o processo:
- Através de um navegador, acesse o passwords.google.com e clique no ícone de “Engrenagem”;
- Clique em “Importar”;
- Acesse a aba de “Configurações” e clique em “Importar” para adicionar novas senhas
- Digite a senha da sua conta Google e prossiga;
- Selecione um arquivo, que geralmente é do formato .CSV;
- Clique em “Importar” e aguarde até que o procedimento seja concluído.
- Selecione um arquivo com extensão .CSV e clique em “Importar”.
Como exportar senhas salvas no Google?
- Através de um navegador, acesse o passwords.google.com e clique no ícone de “Engrenagem”;
- Clique em “Exportar”;
- Acesse a aba de “Configurações” e clique em “Exportar”;
- Na pop-up aberta em seguida, clique novamente em “Exportar”;
- Aguarde até que o download do arquivo com as senhas seja feito.
- Na pop-up aberta em seguida, selecione novamente “Exportar” e aguarde até que o arquivo seja baixado.
Como Excluir Senhas Salvas no Google Chrome
Existem várias razões pelas quais você pode querer excluir suas senhas salvas no Google Chrome, como por exemplo, para manter suas informações seguras ou porque você não usa mais uma conta específica. Aqui estão os passos para fazer isso:
1. Abra o Google Chrome
Inicie o navegador no seu computador ou dispositivo móvel.
2. Acesse as Configurações do Chrome
No canto superior direito, clique nos três pontos verticais para abrir o menu. Em seguida, clique em “Configurações”.
3. Navegue até “Senhas”
Dentro das configurações, procure por “Autofill” e, em seguida, clique em “Senhas”.
4. Exclua a Senha Salva
Encontre a conta cuja senha você deseja excluir e clique no ícone da lixeira ao lado dela.
5. Confirme a Exclusão
Você será solicitado a confirmar se realmente deseja excluir a senha. Clique em “Remover” para confirmar.
Lembre-se, uma vez que uma senha é excluída, ela não pode ser recuperada. Portanto, certifique-se de que você se lembra da senha ou tenha uma cópia dela em algum lugar seguro antes de excluí-la.
Como Gerenciar e Sincronizar suas Senhas Salvas através de Múltiplos Dispositivos
Se você usa o Google Chrome em vários dispositivos, pode ser útil sincronizar suas senhas salvas em todos eles. Isso permitirá que você acesse suas contas de qualquer dispositivo com facilidade. Aqui está como fazer isso:
1. Abra o Google Chrome
Inicie o navegador no seu computador ou dispositivo móvel.
2. Faça login na sua Conta do Google
Clique no ícone do perfil no canto superior direito e faça login na sua conta do Google, se ainda não estiver logado.
3. Acesse as Configurações do Chrome
No canto superior direito, clique nos três pontos verticais para abrir o menu. Em seguida, clique em “Configurações”.
4. Acesse as Configurações de Sincronização
Na seção “Você e o Google”, clique em “Sincronização e serviços do Google”.
5. Ative a Sincronização
Clique em “Sincronização” e ative a opção “Sincronizar tudo”. Isso irá sincronizar suas senhas, juntamente com outros dados do Chrome, como histórico de navegação e extensões, em todos os dispositivos onde você está conectado com sua conta do Google.
Lembre-se, para manter suas informações seguras, é importante usar uma senha forte para sua conta do Google e considerar a ativação da autenticação de dois fatores. Além disso, sempre saia da sua conta do Google em dispositivos públicos ou compartilhados para evitar o acesso não autorizado às suas informações.
Posso importar as senhas do Google para outros navegadores?
Sim. A maioria dos navegadores permitem que você importe as suas senhas.
É seguro salvar senhas no Google Chrome?
Isso dependerá da segurança do seu computador ou dos seus hábitos de uso. Todos os riscos acima estão limitados ao mecanismo de retenção de senha e ao risco de roubo de senhas armazenadas. Não há dúvida de que os recursos são úteis.
Leia também: Como acessar e criar backup no Google Fotos
Mantenha Suas Senhas Seguras
Embora seja conveniente ter todas as suas senhas salvas no Google Chrome, é importante lembrar de manter suas senhas seguras. Nunca compartilhe suas senhas com ninguém e sempre certifique-se de que seu computador esteja seguro.
Além disso, a criação de senhas fortes e únicas para cada uma de suas contas online é a melhor maneira de proteger suas informações. Considere usar um gerenciador de senhas para ajudar a criar e armazenar senhas seguras.
Idealmente, não use senhas de salvamento automático para serviços de pagamento confidenciais, home banking, redes sociais, sites médicos ou para conter informações pessoais que você não deseja que terceiros acessem. Crie este filtro em uma lista.
Viu como é fácil e rápido? Agora você já sabe como realizar o processo!